고정 헤더 영역
상세 컨텐츠
본문
3/16
다시 한주가 시작됐다. 주말은 순삭 됐다... 또를르르륵.
오전 수업 - 3DS MAX(6일차)
저번주에 배웠던 Shpaes기능과 Spline 기능을 더 세부적으로 배운다.
Shpaes에 사용되는 6가지 기능.
1. Extrude - Spline에 두께를 넣을 수 있다(입체감).
2. Bevel - Extrude 똑 같은데 + Outline(경사가 더 있다) -> 3단계로 조절 가능
3. Bevelprofile - Path(이동경로) / Section=Profile // 그렇게 많이 쓰이진 않음.
Path와 Profile(단면). 같은 뷰에서, 같은 평면에서 만든다.
-> Profile을 한 도형은 지우면 안 된다. 지우려고 한다면, Path한 도형을 Convert to로 바꿔줘야 된다.
Text는 컨트롤+ 엔터로 줄 띄우기를 할 수 있다.텍스트에도 Bevel Profile을 할 수 있다.
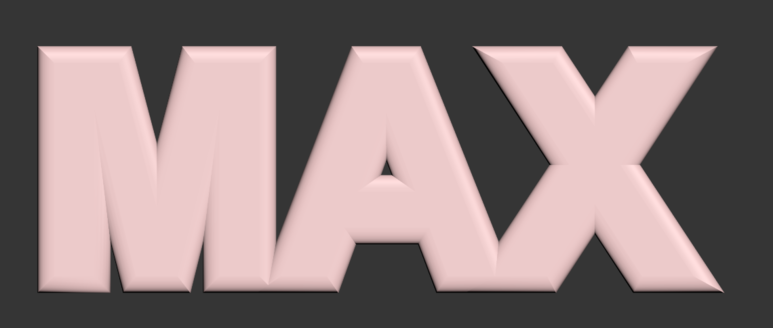
4. Lathe - 회전체 -> 기본회전축의 위치는 -> Pivot의 위치
동그랗게 돌렸을 때 각져있으면 -> 세그먼트를 늘리면 동그랗게 된다.

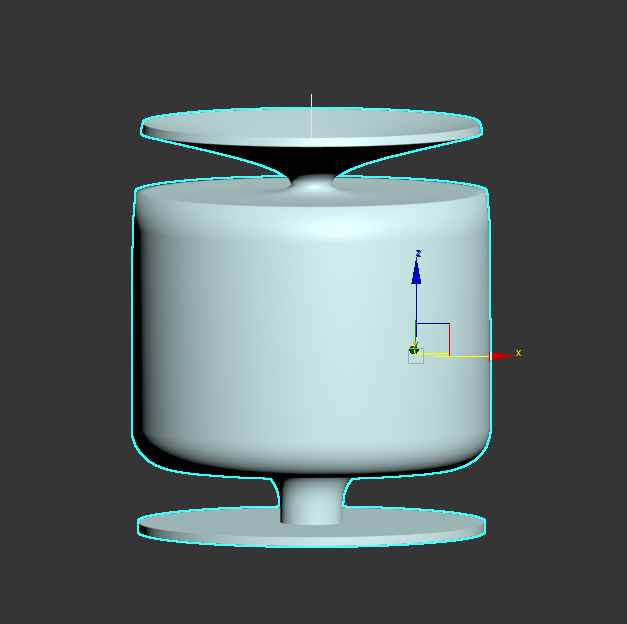
좌) 이런 상태인 애를 Lathe 기능을 적용하면
우) 이렇게 된다.
이 기능을 잘 활용한다면, 쉽고 빠르게 작업을 할 수 있을 것 같다. 열심히 연습해보자.
5. Loft - 모디파이 리스트에 없고, Geometry / Compount Object / Loft
-> Loft의 특징은 프로파일을 여러개 쓸 수 있다.
** 반드시 Path 선택하고 적용해야 한다.
Get Shape 버튼을 눌러서 PRofile 단면을 선택한다,
방법 : Perecetage (0% or 100%) Make first
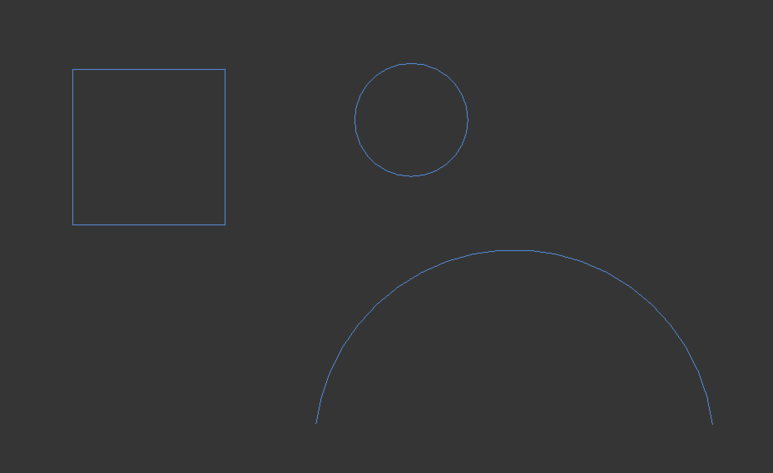
이 기능을 적용하려면, 기초 뼈대 + 복사할 모양이 준비되어야 한다. 나는 저 호(Arc)에다가 사각형을 입혀볼 예정. Arc를 클릭한 후 -> Compound Objects -> Loft -> Get Shape를 누른 후 -> 사각형 클릭 하자.
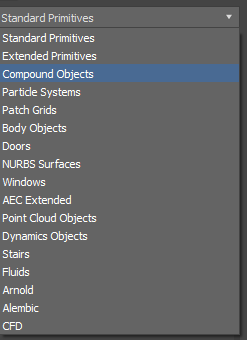
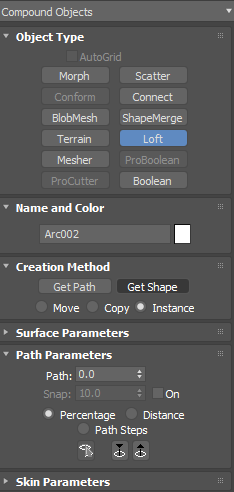

짜잔~~! 호(Arc)에 사각형을 입힌 상태가 되었다.
이번에는 첫 시작부분에는 사각형을 주고 끝 부분에는 동그라미를 줄 차례.
그러면 시작 부분을 알아봐야 하는데, 시작부분을 알기 위해선
1. 먼저 클릭한 곳을 기억하기
2. 헷갈린다면 -> Editable Spline -> Vertex -> 노란점이 어디인지 확인(스타트점)
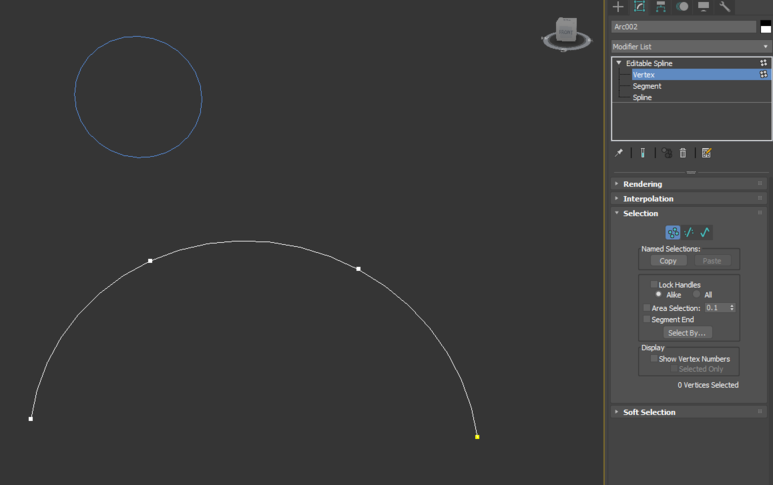
확인해보니까 저 호는 우측에서 시작되는 것을 알 수 있다.
만약, 호의 스타트 부분을 바꾸고 싶다면 -> 원하는 부분의 Vertex를 클릭(나는 좌측으로 바꿀 예정)
우클릭 -> Make First를 클릭하면 시작점이 바뀌게 된다.
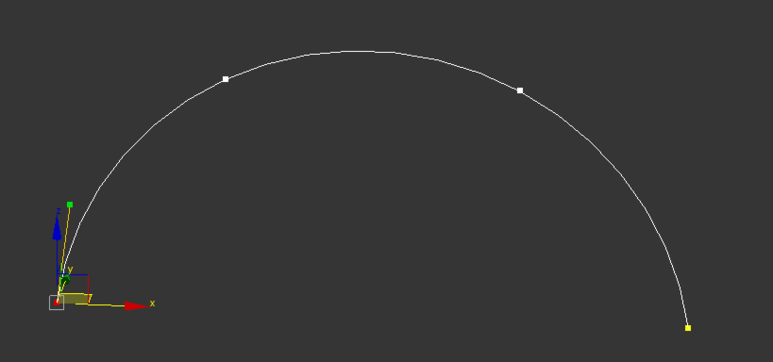
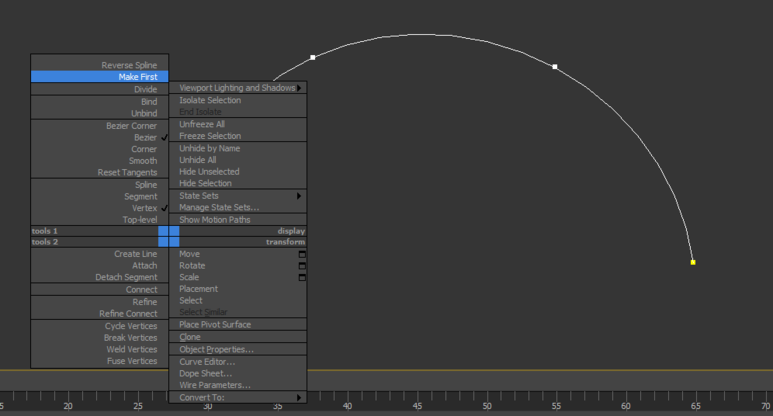
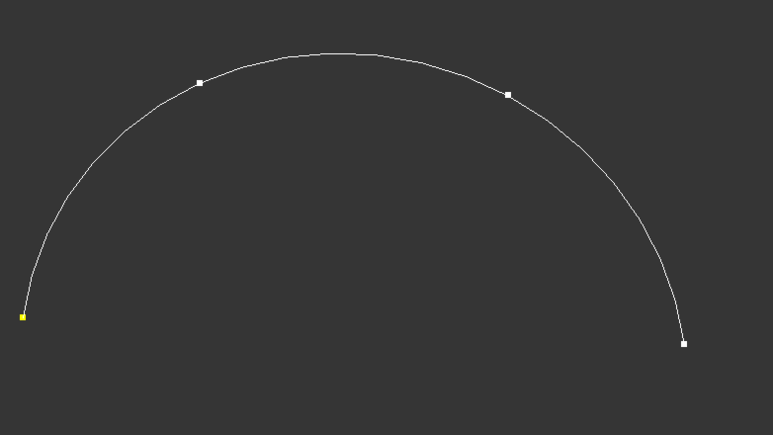
짜잔, 이렇게 FIrst가 바뀌게 되었다.
다시 돌아가서, 첫 부분은 사각형 -> 끝 부분은 원형을 주도록 하자.
위에처럼 사각형을 호에 입힌 다음 -> Compound Objects -> Loft에 가면 Path 부분이 있다.
이것은 0(시작점) ~ 100(끝지점) 까지 설정하는 기능. 기본값은 0에서 시작한다.
아까 나는 사각형을 클릭한 상태라서 Path 부분에 80(중후반) 정도의 값을 줘서 끝부분쪽을 원형으로 바꿀 거다.
80을 누른 후 -> Get Shpae -> 옆에 있는 원형 클릭
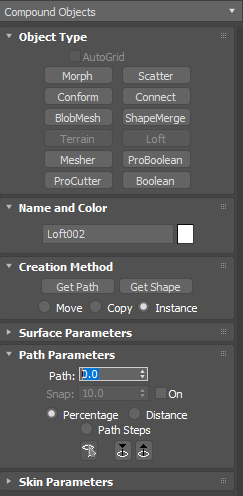
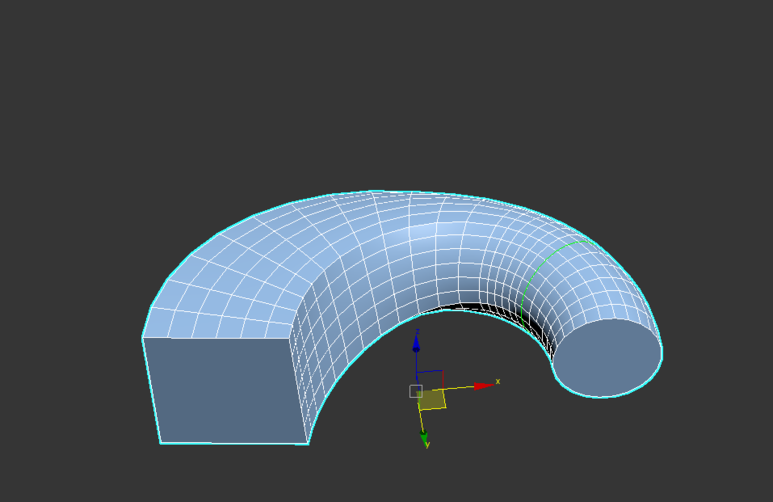

여기 노란 부분부터 원형이 적용된 것을 알 수 있다.
후훗. 조금 어려워보이지만 몇번 해보면 누구나 할 수 있는 기능.
6. Sweep - 몰딩을 만들 때 사용한다.
Path(이동경로) + Profile(단일단면)
크라운(갈매기), 몰딩(우레탄/), 허리몰딩/배꼽몰딩/걸레받이(baseboard), 문선몰딩(문테두리)
마이너스 몰딩 / 코너몰딩(마감용 코너비드)
단면(Profile = Section) 위치 조정이 세밀함
<사이드테이블 만들기>
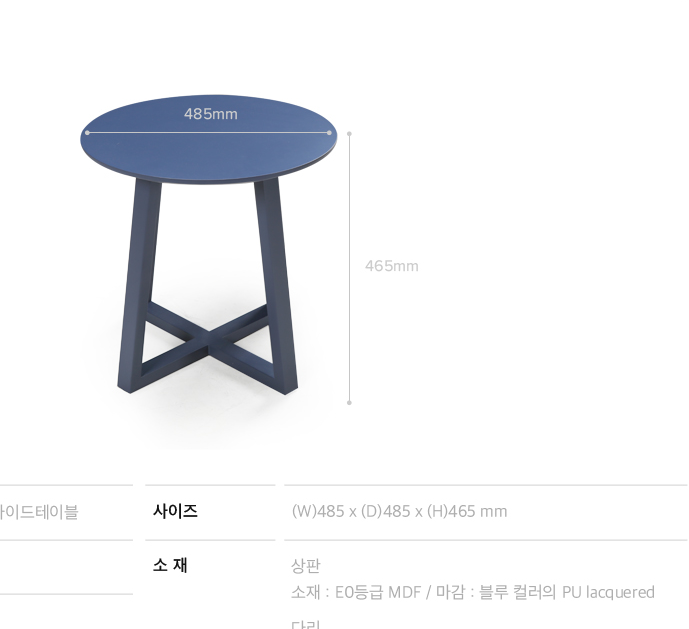
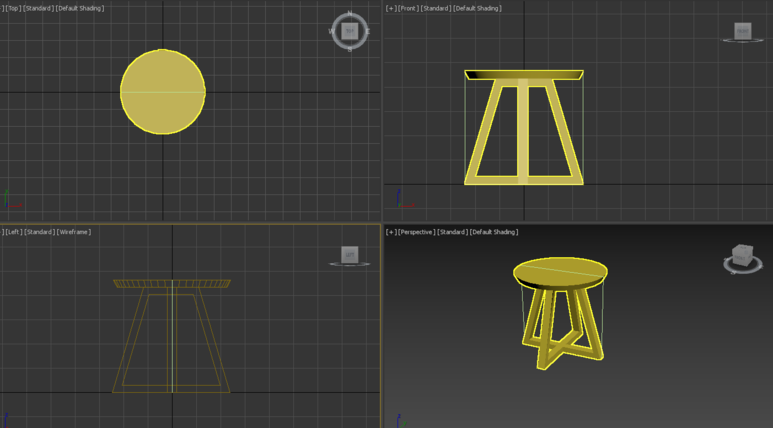
의자 만드는 것을 참조한 사이트다. 디자인이 예쁜 것이 많아 참조하는데 도움이 된다.

체리쉬
미래에 가장 가까운가구, 모션베드 소개, 전국매장안내, 대리점모집, 원빈이 선택한 침대
www.cgagu.com
오후 수업 - 오토캐드
오토캐드는 프린트 하는 법을 배웠다. 오늘은 피곤한 관계로 수업 때 타이핑 친 걸로 대체한다. 마치 선생님들이 자습하라고 하는 것과 같다고 생각하면 된다. 오늘의 포스팅은 끝이다.
줄거리-> 인쇄
플로터-> 프린터
A3 420x297
객체를 줄이는 것이 아닌, 용지를 키워서 출력한다.
여백 조절은 프린트 조절 속성창에서
Modify Standard Size 에서 조절 설정
ISO 뭐라고 써 있는 것은 여백의 차이라고 보면 된다.
그림 영역
디스플레이 - 내 눈에 보이는 그대로
Extents - 내가 보는 것에 대한 비율
Limits - 제한된 영역에 있는 것만 출력
Window - 내가 출력할 영역을 범위를 지정해서 출력(실무에서 사용함)
Previous Plot -> 이전에 작업설정 했던 것을 불러옴.
CTB에서 맨 위에 것으로 선택 -> 전체선택 (블랙) -> 0.05mm 두께로 -> 두께 값을 다른 것으로 주고자 하는 색 설정 -> 완료
프리뷰로 확대해서 보면 선 두께가 다른 것을 확인할 수 있다.
해치를 출력할 때는 Scareenig을 100으로 하면 안 예쁨. 50정도로 바꾸면 좋다.
<라인 습식>
굵은선: 0.35~0.4
중간선: 0.15~0.2
가는선: 0.05
프린트 할 때 선을 안보이게 할 수 있음. 라인타입에서 Plot을 꺼버리면 됨.
그리고 난 후 블록을 잡고, Insert로 해당 도면에 맞게 Scale 값을 주면 됨.
Scale이 다른 페이지를 출력할 경우 -> Page Setup Manager
기존에 설정된 것을 설정하고 -> 색상에 따른 두께 설정 -> Window로 범위 설정
여러 장 프린트 할 경우 -> 도면 모델을 페이지 수만큼 복사 -> PDF 출력하면 됨.
PDF 저장할 때 너무 오래 걸리면, 옵션에서 레이아웃 인포메이션 클릭 해제.
배치공간에다가 모형(Model viewport)를 불러오는 방법.
뷰포트를 생성함 : 모델 뷰포트(MView[MV])
레이아웃 다 삭제하고 페이지 셋업 매니저에서 (레이아웃, 1:1로 설정)
'내일배움카드 취성패' 카테고리의 다른 글
| [취성패] 그린아카데미 BIM양성과정 16일차 (0) | 2020.03.17 |
|---|---|
| [취성패] 그린아카데미 BIM양성과정 14일차 (0) | 2020.03.14 |
| [취성패] 그린아카데미 BIM양성과정 13일차 (0) | 2020.03.12 |
| [취성패] 그린아카데미 BIM양성과정 12일차 (0) | 2020.03.11 |
| [취성패] 그린아카데미 BIM양성과정 11일차 (0) | 2020.03.10 |





댓글 영역